[vc_row][vc_column width=”1/1″][mk_custom_box bg_color=”#466f73″ bg_position=”left top” bg_repeat=”repeat” bg_stretch=”false” border_color=”#ffffff” padding_vertical=”30″ padding_horizental=”20″ margin_bottom=”10″ min_height=”100″]
Asana’s Project Management Features
Asana allows you to set up Workspaces, Projects, Tasks, and Subtasks. This post will guide you though all of the basic Asana features and how they work. Soon you’ll be ready to jump in and set up your business!
Workspaces & Projects
Workspaces (or Organizations – see here for the difference) are great to use for your overall company, or, if you have too much going on, you can split it into a workspace for client projects and one for internal projects (or any other split you like). You can switch between workspaces easily by clicking on your profile picture in the upper right corner. That is also where you can create new workspaces.
Projects can have descriptions, multiple lists of tasks (with subtasks), team conversations, a calendar for deliverables, a progress tracking page (where you can update the status overall, the due date, and see the progress of tasks completed via line graph), and an area to attach files. You can archive projects when they’re done, but you won’t lose access to the data. There is no limit to projects, and they never expire.
Using Projects
Projects may be used in a few different ways. You might use a separate project for Social Media, Website, Billing, and so on, dividing your company into departments, or you might use a single project for Overhead, to encompass all of your marketing, financial, and other back-end needs. You can use a separate project for each client, if you have ongoing clients that stick with you month-to-month, or you might use projects as, well, projects — things that are being worked on but are temporary.
Try it out
Set up a Client Leads project with sections for different types of leads. Section one: Cold Leads (you haven’t yet made contact, or you’re just talking). Section two: Warm Leads (the client is interested or needs a proposal). Section three: Hot Leads (the client wants to work with you and maybe needs to sign a contract). Within one section, set up a demo task, so the format can be copied during the information-gathering stage.
Demonstration
Tasks & Sub-Tasks
Tasks have their own description section, they can be assigned to individuals, they can be tagged with keywords, they can have their own attachments, and they can have sub-tasks, so you can break things down even further. Each task also has its own comment section for discussion around that particular task.
Using Tasks
Tasks fall within projects, but they can be within just one or within multiple projects, if they are related. Tasks can even be converted into projects in their own right, if they grow beyond being a simple task.
Sub-tasks appear in a task as a list that you can check off (super satisfying), but you can also click into yet another area for just the sub-task’s notes and comments! Once all of the sub-tasks are completed, you can check off the parent task, and it will disappear from the default project view (by default, Asana only shows you incomplete tasks).
Demonstration
Searching, Tagging, & More
Even with just the knoweldge of workspaces, projects, tasks, and subtasks, you would already be able to use Asana quite proficiently. However, there are a few other very basic features which will make Asana even more powerful for you.
Searching
Asana has a pretty powerful little search engine built in. You can read all about it here. For the purpose of this post, let’s just say that you can search for almost anything you want and find it, even if the word only appears in a task comment or project description, even if the project is archived or the task is completed. If you use Gmail, the sense of “thank God” is the same for me. I don’t have to manually comb through folders and individual emails to find what I want. I usually just search for it. Same with Asana.
Tagging
Tagging tasks and subtasks is useful if you want to tell something about a task at a glance. For instance, you can see all the tasks in your project that are related to a certain keyword. You can also, of course, search for tags. You can tag team members in a task comment so they get a notification, just by using @theirname (same as most other services these days).
Task View Options
The other thing that’s worth touching on is the options for different views within Asana. When looking at a task list, you can choose to see incomplete tasks only, complete tasks, or all tasks. You can even choose how recently the complete tasks were completed, and look at just those completed yesterday, or last week. You can sort tasks by due date, by assignee, by priority, and more.
You can even customize a task view (choose WHAT to see and HOW to sort it) and make that the default view for your team.
KEEP IN MIND one thing, though. If you have your tasks set apart into sections (very useful feature), you do not want to mess with Asana’s automatic task sorting. For instance, if you choose to sort the tasks alphabetically, it will sort ALL of the tasks alphabetically, and it may move them into a completely different section. This is something I hope they are working on, as it seems very unideal.
Demonstration
More Asana Tips?!
There is so much more I could say, and more specific instructions I could give, but it’s too much to cover in one blog post! If you’re interested in more tips for how to set up and use Asana, please let me know in a comment below!
[/mk_custom_box][/vc_column][/vc_row]
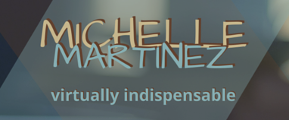
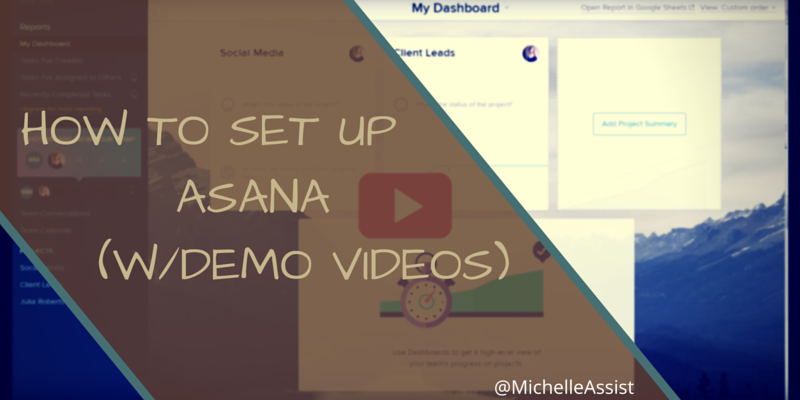




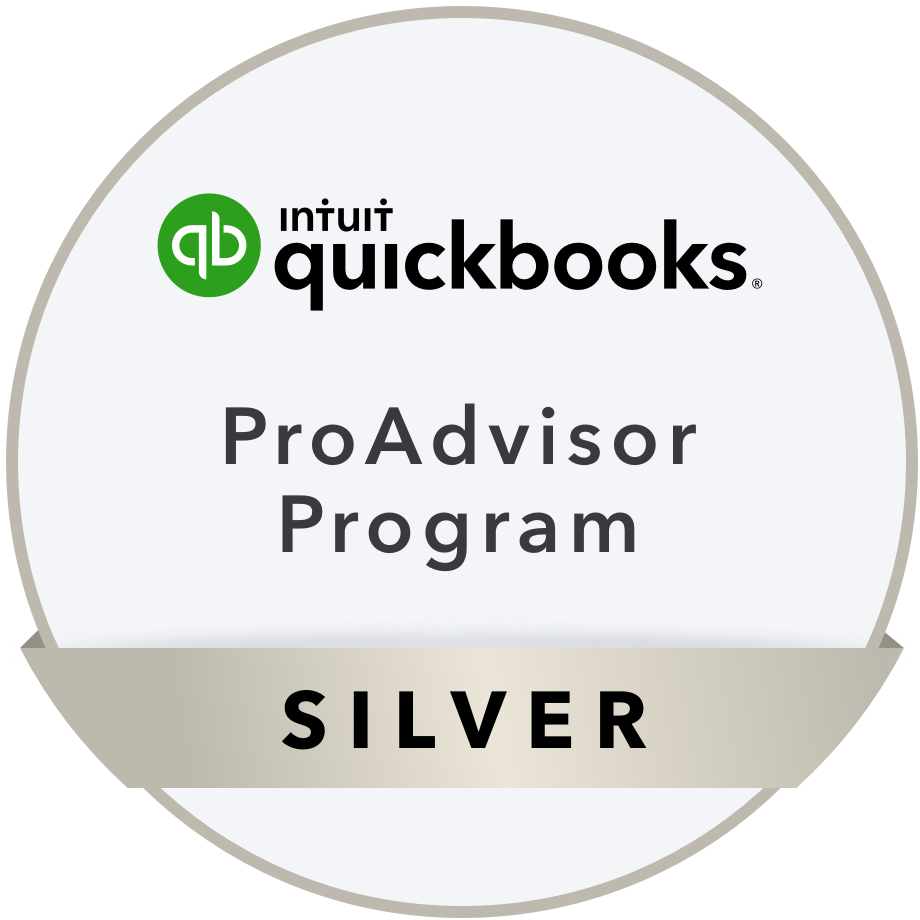

Great walkthroughs, thanks for the tips!